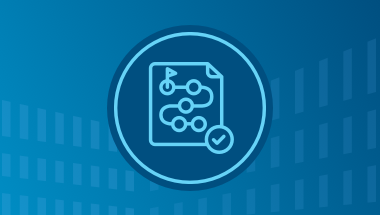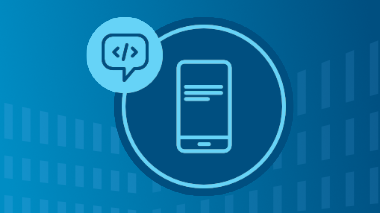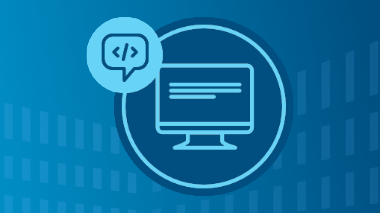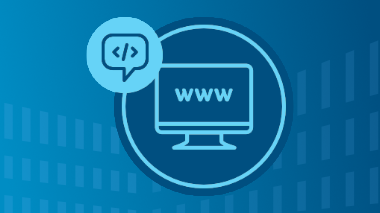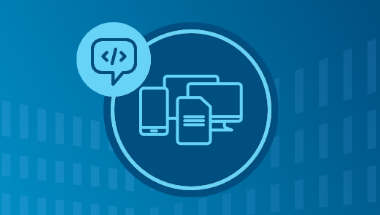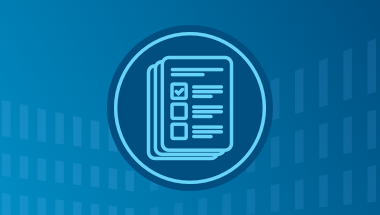Erstellung von Dokumenten
Artikel Umsetzungshilfe
Damit Menschen mit Behinderungen digitale Dokumente (z. B. Word-Dateien oder PDF-Dokumente) nutzen können, müssen die Dokumente bestimmte Kriterien erfüllen. Zum Beispiel müssen Menschen mit Sehbehinderungen auch ohne Maus in einem Dokument gut navigieren können. Auch müssen alle verwendeten Abbildungen mit entsprechenden Alternativtexten versehen werden, deren Inhalt durch assistive Technologien wie Screenreader herausgelesen werden kann.
Im Folgenden finden Sie eine Liste mit den wichtigsten Hinweisen, wie Sie barrierefreie Word-Dokumente erstellen können und diese ohne viel Aufwand als barrierefreie PDF-Dokumente exportieren können.
Dateiformat wählen
Erläuterung: Die Speicherung soll immer im Dateiformat .docx erfolgen. Dieses Dateiformat erlaubt die Prüfung auf Barrierefreiheit. Zusätzlich handelt es sich um ein offenes Dateiformat, d. h. es kann ohne rechtliche oder technische Einschränkungen genutzt werden.
Befehlspfad: Datei → Speichern unter
Dokumenteneigenschaften befüllen
Erläuterung: Metadaten sind ergänzende, maschinell herauslesbare Informationen, die es möglich machen, Dokumente sinnvoll einzuordnen, ohne dass zuvor der Inhalt der Dokumente gelesen werden muss. Dazu gehören insbesondere Titel, Autor gegebenenfalls weitere Informationen wie Tags oder Kommentare.
Befehlspfad: Datei → Informationen → Eigenschaften (rechter Bildschirmteil)
Sprache einstellen
Erläuterung: Damit Screenreader Texte in korrekter Aussprache wiedergeben können, muss die Sprache des Dokuments vorher eingestellt werden. Wenn Dokumente Textpassagen in anderen Sprachen beinhalten, dann sollen auch die Sprachen der Textpassagen korrekt ausgewählt werden. Sonst kann es z. B. passieren, dass ein englischer Text auf Deutsch vorgelesen wird.
Befehlspfad: Datei → Optionen → Sprache → Bearbeitungssprache auswählen (rechter Bildschirmteil) oder Überprüfen → Sprache → Spracheinstellungen → Bearbeitungssprache auswählen
Arbeiten mit Formatvorlagen, konsistente automatische Gliederung
Erläuterung: Der konsequente Einsatz von Formatvorlagen erleichtert nicht nur die Arbeit, sondern führt auch dazu, dass das Dokument in sich konsistent formatiert wird. Eine konsistente, automatische Gliederung (Überschriften sind vorhanden; die erste Überschrift entspricht der Gliederungsebene 1; keine Gliederungsebene wird übersprungen) hilft den Benutzenden, gezielt durch das Dokument navigieren zu können.
Arbeiten Sie daher vollständig und stringent mit Formatvorlagen: Überschrift 1, Überschrift 2 usw. für (Kapitel-)Überschriften und Standard für normalen Text. Verwenden Sie möglichst serifenlose Schriftarten.
Befehlspfad: Start → Formatvorlagen
Bei der kapitelinternen Gliederung: Aufzählungen und Listen verwenden
Erläuterung: Damit die Listen in Word später auch in PDF-Dateien als Listen markiert und von Screenreadern erkannt werden können, müssen die dafür vorgesehene Listenwerkzeuge verwendet werden. Verwenden Sie eine der drei Listentypen: ungeordnete Liste mit Aufzählungszeichen, nummerierte Liste und Liste mit mehreren Ebenen.
Befehlspfad: Start → Absatz → Aufzählungszeichen
Erstellen eines Inhaltsverzeichnisses
Erläuterung: Für barrierefreie Dokument ist ein Inhaltsverzeichnis erforderlich. Durch die Verwendung von Formatvorlagen (insbesondere Gliederung) lässt sich automatisiert ein Inhaltsverzeichnis erstellen. Passen Sie das automatisch erstellte Inhaltsverzeichnis nicht manuell an, sondern nutzen Sie dazu immer die Aktualisierungsfunktion.
Befehlspfad: Referenzen → Inhaltsverzeichnis
Absätze, Abstände und Seitenumbruch
Erläuterung: Manuell erstellte Absätze oder durch mehrere Zeilen erstellte Abstände sollen vermieden werden. Um die Lesbarkeit der Texte unter Nutzung assistiver Technologien wie einer Bildschirmlupe oder eines Screenreaders gewährleisten zu können, müssen die Abstände in den Formatvorlagen festgelegt werden. Das betrifft auch den Seitenumbruch und Zeilenumbruch. Ein neuer Abschnitt ist mit der Tastenkombination Strg+Enter zu erzeugen.
Befehlspfad Umbrüche: Layout → Umbrüche
Befehlspfad Abstände: Start → Absatz → Abstand vor und nach Absatz
Grafiken beschriften und mit Alternativtext versehen
Befehlspfad: Durch Beschriftungen ist es möglich, bei Bedarf ein Abbildungsverzeichnis zu erstellen, welches wiederum zur Navigation verwendet werden kann.
Befehlspfad: auf Grafik mit rechter Maustaste klicken → Beschriftung einfügen.
Erläuterung: Damit Bilder auch von blinden Personen wahrgenommen werden können, muss jeweils ein Alternativtext mit entsprechender Beschreibung verfügbar sein. Der einzutragende Alternativtext erscheint nicht sichtbar im Dokument, wird aber von den Screenreader-Programmen vorgelesen. Der Alternativtext soll den Inhalt der Grafik prägnant beschreiben und nicht länger als zwei Zeilen sein.
Befehlspfad: auf Grafik mit rechter Maustaste klicken → Kontextmenü Alternativtext bearbeiten auswählen
Bilder ohne wesentlichen Informationsgehalt sollten als illustrativ gekennzeichnet werden.
Tabellen
Erläuterung: Tabellen werden mit dem Tabellenwerkzeug erstellt. Ein freihändiges Malen von Tabellen ist zu vermeiden. Verbundene Zellen dürfen nicht verwendet werden. Tabellen müssen als solche gekennzeichnet sein.
Befehlspfad: Einfügen → Tabelle (gewünschte Anzahl von Zeilen und Spalten). Zusätzlich prüfen, ob die erste Zeile der Tabelle als Überschrift festgelegt wurde.
Erläuterung: Ähnlich wie Grafiken müssen auch Tabellen einen Alternativtext enthalten.
Befehlspfad: Rechtsklick auf Tabelle → Kontextmenü → Tabelleneigenschaften → Reiter: Alternativtext
Erläuterung: Tabellen müssen ebenfalls Beschriftungen enthalten.
Befehlspfad: Rechtsklick auf Tabelle → Kontextmenü → Beschriftung einfügen
„Echte“ Verlinkungen erzeugen
Erläuterung: Damit Screenreader nicht kryptische, unverständliche URLs/ Webadressen vorlesen und damit für die Nutzenden eindeutig ist, welcher Inhalt sich hinter einem Link verbirgt, wird der tatsächliche Link mit einem sinnvollen Begriff verknüpft.
Befehlspfad: gewünschten Begriff markieren → durch Rechtsklick Kontextmenü öffnen → Link
Neues Fenster Link einfügen öffnet sich. Unter Adresse den tatsächlichen Link einfügen.
Anzuzeigender Text ist der im Text für eine Verlinkung markierte Begriff. Gegebenenfalls Quickinfo ergänzen (z. B. der Zielort des Links).
Farben
Erläuterung: Farben sparsam verwenden. Zwischen den verwendeten Farbwerten soll auf einen möglichst hohen Kontrast geachtet werden. Zwischen Text und Hintergrund soll ebenfalls ein möglichst hoher Kontrast bestehen (z. B. schwarz-weiß).
Farbe soll niemals als alleiniger Träger von Information genutzt werden (z. B. rot für negative Beispiele). Verwenden Sie ergänzend zur Farbe beispielsweise Text zur Vermittlung von Inhalten.
Spalten
Erläuterung: Soll ein Text mit Spalten verfasst werden, ist die integrierte Spaltenfunktion zu nutzen.
Befehlspfad: Layout → Seite einrichten → Spalten
Silbentrennung
Erläuterung: Um die Lesbarkeit für Personen, die assistive Technologien wie beispielsweise eine Bildschirmlupe nutzen, wird empfohlen, auf automatische Silbentrennung zu verzichten.
Befehlspfad: Layout → Silbentrennung
Textfelder
Erläuterung: Textfelder sind idealerweise zu vermeiden. Falls ein Textfeld notwendig ist, soll das Textfeld verankert werden.
Befehlspfad: Rechtsklick auf das Textfeld → Weitere Layoutoptionen → Checkbox Verankern
Barrierefreiheitsprüfung
Erläuterung: Vor dem Versenden oder Abspeichern einer Datei soll in Word die Prüfung auf Barrierefreiheit durchgeführt werden.
Befehlspfad: Überprüfen → Barrierefreiheit überprüfen
Erstellung barrierefreier PDF-Dokumente
Um ein möglichst barrierefreies PDF zu erstellen, benötigen Sie ein einschlägiges Produkt zur Transformation von Office-Dokumenten in PDFs. Die Verwendung eines PDF-Druckers wird in der Regel kein barrierefreies PDF erzeugen. Es sind meist umfangreichere Nacharbeiten erforderlich.
Stand: 19.12.2023